Mit WordPress 5.5 ist die neue Funktion Auto Updates / Automatische Aktualisierungen vorgestellt worden. Das ist Grundsätzlich super. Aber wenn deine WordPress Installation bisher so eingestellt war, dass Core Updates automatisch gemacht werden sollten, wurde das mit dem Update auf 5.5 automatisch für alle Plugins und Themes übernommen.
Problem: Automatische Aktualisierung lässt sich nicht abschalten
Insbesondere bei WordPress Websites, die mit dem Strato Sicherheits-Modus installiert wurden, kommt es zu diesem Problem, das wie ein Bug wirkt:
Unter Plugins sehen wir die Spalte Automatische Aktualisierungen, aber man kann nicht drauf klicken und die Funktion nicht deaktivieren oder abschalten. Das ist besonders ungünstig, weil auch Pagebuilder Plugins automatisch aktualisiert werden und sich mit neuen Versionen manchmal im Frontend einiges ändert. Das sieht dann ohne manuelle Anpassungen erstmal nicht gut aus.
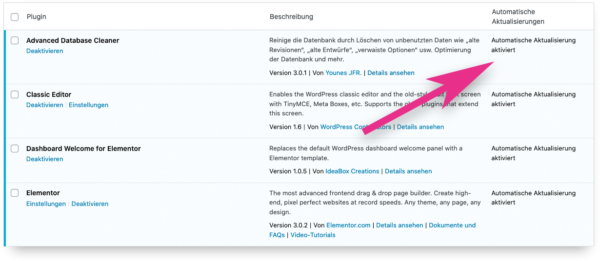
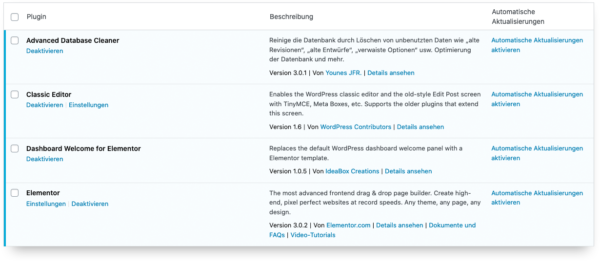
Wie kann ich das Problem mit den automatischen Aktualisierungen lösen?
Wenn du bei Strato bist, kontrolliere als erstes, ob du WordPress im Sicherheitsmodus laufen hast:
Lösung für Strato-Kunden
- Gehe in deinem Strato-Paket auf WordPress & Co
- klicke bei deiner WordPress Installation auf Details & Funktionen
- Falls der Sicherheits-Modus aktiviert ist, klicke auf In den Flexibilitäts-Modus wechseln.
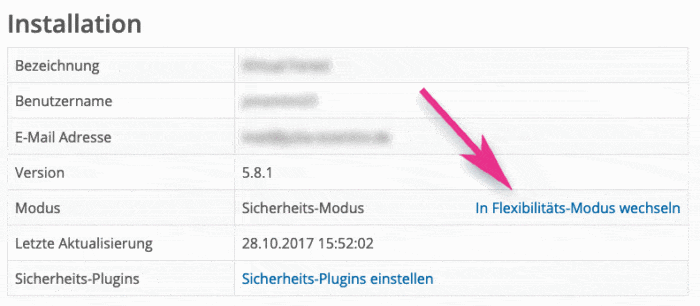
- Sollte in deiner WordPress Installation der Strato Assistant installiert sein, dann deaktiviere und lösche das Plugin.
Wenn das nicht geholfen hat oder wenn du nicht bei Strato bist:
Lösung über die wp-config.php Datei
Suche in der wp-config.php* nach folgender Zeile und lösche sie:
add_filter( "auto_update_plugin", "__return_true" );
add_filter( "auto_update_theme", "__return_true" );
add_filter( "allow_dev_auto_core_updates", "__return_true" );
add_filter( "allow_major_auto_core_updates", "__return_true" );
Überschreibe deine wp-config.php mit der geänderten Datei und rufe wieder deine Plugin-Seite im Backend auf. Eventuell musst du ein paar mal neu laden.
In meiner wp-config.php steht etwas anderes
Wenn in deiner wp-config.php kein add_filter( „auto_update_plugin“, „__return_true“ ) usw. zu finden ist, schaue ob du etwas anderes mit update findst, z.B. define( ‚WP_AUTO_UPDATE_CORE‘, true );
Lösche diese Zeile.
Bei mir funktioniert es einfach nicht – Die Holzhammer-Methode
Wenn die automatischen Aktualisierungen trotzdem nicht verschwinden, kannst du sie komplett abschalten. Kopiere dir dazu diese Zeile in die wp-config.php Datei:
/* Alle automatischen Updates abschalten */
define( 'AUTOMATIC_UPDATER_DISABLED', true );
Dadurch musst du dann alle Updates per Hand machen. Achte besonders darauf, dass du Sicherheits-relevante Updates zügig erledigst.
Weitere Einstellungsmöglichkeiten zu Updates in der wp-config.php findest du hier:
wordpress.org/support/article/configuring-automatic-background-updates/
Juhuu, es hat geklappt! Was jetzt?
Tadaaa! Automatische Aktualisierungen sind für alle Plugins deaktivert und DU kannst jetzt bestimmen für welche Plugins du es wieder anschalten willst. Entscheide was automatische Updates vertragen kann und was nicht:
- keine automatischen Updates für Plugins, die das Frontend verändern können, wie z.B. Pagebuilder. Hier solltest du lieber per Hand aktualisieren. Das gleiche gitl für Multi-Lingual Plugins und Woocommerce.
- schalte bei allen anderen Plugins die automatischen Updates ein.
- Unter Design > Themes kannst du dein Fallback-Theme auf Auto Update setzen. Das aktive Theme solltest du auch lieber per Hand aktualisieren.
- Kontrolliere noch mal, ob dein Backup-Plugin läuft und dann bist du fertig.
Einen Leitfaden zu WordPress Auto-Updates findest du hier >>
*wp-config.php – Was ist das???
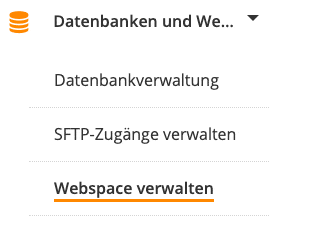
- Achtung: Die wp-config.php ist eine sehr sensible Datei. Wenn du hier etwas an der falschen Stelle änderst, kannst du deine komplette Website lahm legen. Also sei bitte vorsichtig und sichere dir ein Backup von der Datei.
- Du findest die wp-config.php mit einem FTP Programm im Hauptverzeichnis deiner WordPress-Installation auf dem Server. In dem Ordner, in dem auch das wp-content Verzeichnis ist.
- Wenn du kein FTP-Programm hast, kannst du bei Strato auch den Webspace direkt bearbeiten. Zu finden unter „Datenbanken und Webspace“ > „Webspace verwalten“
- Nach dem herunter laden, kannst du php-Dateien in einem Text-Editor öffnen und ändern.
- Änderungen speichern, hoch laden und alte Datei überschreiben.



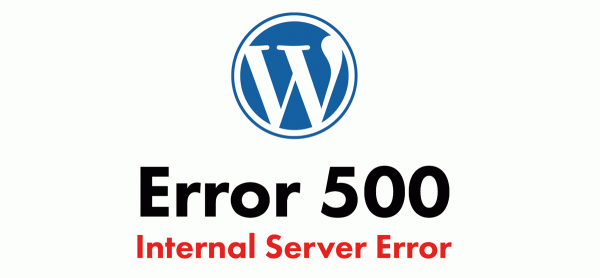
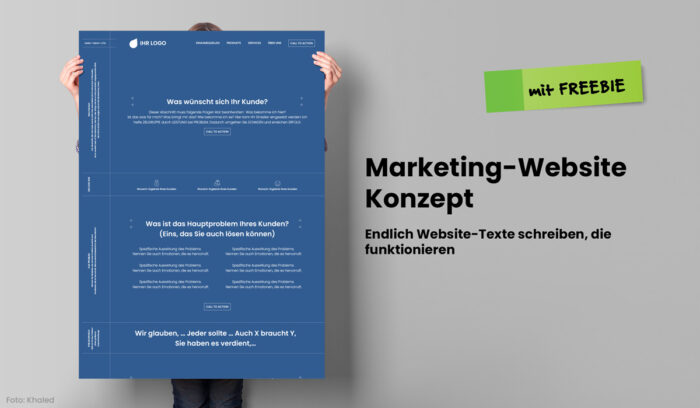
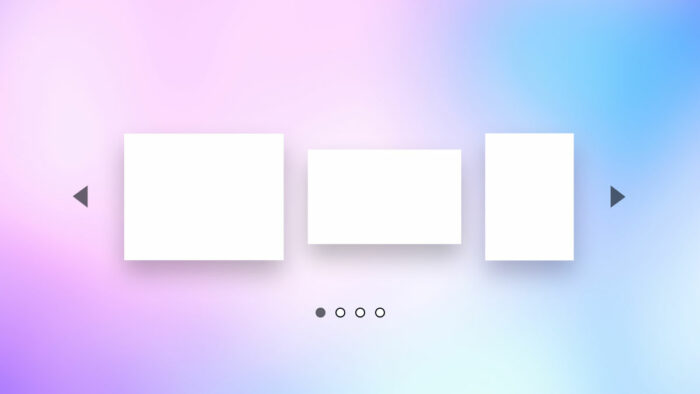
18 Antworten
Hach, immer das schöne (nicht!) Thema mit den automatischen Updates. Schön, dass du Licht ins Dunkel gebracht hast, denn manchmal verzweifelt man an solchen eigentlich einfachen Punkten. Und am Ende ist es eben doch nicht so schwer wie man denkt :)
gern geschehen :-)
Hallo Julia,
ich komme da leider nicht so ganz klar mit. Verstehe nicht wo und wie ich das dann ändern kann in der wp-config.php. Bin leider Laie in der Thematik, aber trotzdem sollte ich das so schnell wie möglich ausschalten mit den Automatischen Aktualisierungen. Könntest du mir da helfen?
Klar, ich melde mich per Email.
super vielen Dank! lg
Hallo Julia,
gibt es mittlerweile eine Lösung für Strato? Egal was ich mache. Die automatischen Updates bleiben immer „Permanent Aktiv“.
Viele Grüße
Oliver
Hallo Oliver,
ja, die Lösung für deine bei Strato gehostete Website ist, dass du die wp-config.php Datei auf dem Server änderst. Und zwar so wie ich es oben beschrieben habe. Wenn du kein FTP-Programm hast, kannst du dich bei Strato einloggen und die Datei dort ändern.
1. In deinem Hosting-Paket findest du unter „Datenbanken und Webspace“ den Verzeichnis-Browser.
2. Gehe in das Verzeichnis, in dem deine Website liegt.
3. Klicke auf die 3 Punkte neben wp-config.php und auf Datei herunterladen. Das ist deine Sicherheitskopie.
4. Gehe dann auf die 3 Punkte und klicke auf „Datei anzeigen“.
5. Dann kannst du die Änderungen, wie oben erklärt durchführen.
6. Speichern. Fertig.
Wenn du dich danach wieder bei WordPress einloggst, kann es ein paar Minuten und ein paar Reloads dauern, bis unter Plugins der Link zum aktivieren/deaktivieren der automatischen Updates erscheint.
Viel Erfolg und Grüße
Julia
Hallo Julia,
lieben Dank für Deine ausführliche Antwort. Genau das habe ich gemacht aber leider ohne Erfolg. Wenn ich die Anweisung
/** define( „WP_AUTO_UPDATE_CORE“, ‚minor‘ ); */
auskommentiere sind danach immer noch alle Plugins permanent auf Autoaktualisierung
Wenn ich die
add_filter( ‚automatic_updater_disabled‘, ‚__return_true‘ );
einfüge verschwindet die Anzeige zur Aktualisierung im Backend komplett. Es gibt dann keine Möglichkeit mehr die Plugins im Backend manuell zu aktualisieren.
Ich bin etwas ratlos.
Viele Grüße
Oliver
Hallo Oliver,
vermutlich hast du nicht lange genug gewartet. Bei mir dauerte es auch immer etwas, bis auf der Plugin-Seite die Änderung zu sehen war. Warte notfalls mal 24 Stunden bevor du die Holzhammer-Methode anwendest und automatische Aktualisierungen komplett abschaltest. Also die Zeile „add_filter( ‚automatic_updater_disabled‘, ‚__return_true‘ );“ wieder löschen.
Ansonsten bleibt dir noch den Support von Strato anzurufen.
Viele Grüße
Julia
Ich bin leider auch so ein Stratofall und ich habe folgendes in der wp-config.php stehen:
/**
* Turn off automatic updates since these are managed externally by Installatron.
* If you remove this define() to re-enable WordPress’s automatic background updating
* then it’s advised to disable auto-updating in Installatron.
*/
extern? Wo?
Hallo Natalie, schau mal ob du ein Plugin findest, das Strato vorinstalliert hat und das etwas mit automatischen Updates zu tun haben könnte. Und dann kannst du in deinem Strato-Hosting-Paket auf WordPress & Co gehen und bei deiner WordPress Installation auf Details & Funktionen. Dort klickst du dann auf In den Flexibilitäts-Modus wechseln. Hat es geklappt?
Danke. Ich bin Strato Kunde und deine Lösung hat funktioniert. Keine nervigen automatischen Updates mehr.
Vielen lieben Dank.
Ich war schon am Verzweifeln, weil ich es einfach nicht gecheckt habe, dass es an Strato liegt.
Cheerio
RoXXie
Hier ist ein Fehler da „add_filter“ in die functions.php gehört und nicht in die config!
Abschnitt
> kopiere dir dazu diese Zeile in die wp-config.php Datei:
> /* Alle automatischen Updates abschalten */
> add_filter( ‚automatic_updater_disabled‘, ‚__return_true‘ );
Vielen Dank Ronny, gut aufgepasst. Ich habe die Zeile geändert.
TOP: Herzlichen Dank für den Tipp! War echt seeehr hilfreich!
Vielen Dank für die Tipps. Endlich konnte ich die automatischen Updates ausschalten. Ich hatte schon einige Stunden in der Warteschleife bei Ionos verbracht, jedoch leider ohne wirklichen Erfolg. Jetzt hatte sich das Problem mit zwei Zeilen Code in der wp-config erledigt. Vielen Dank.